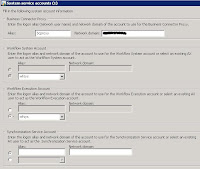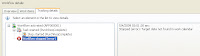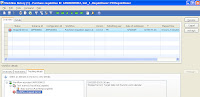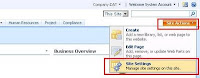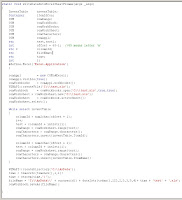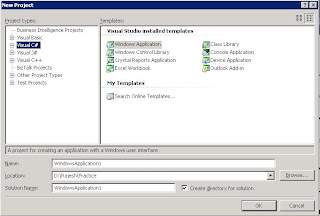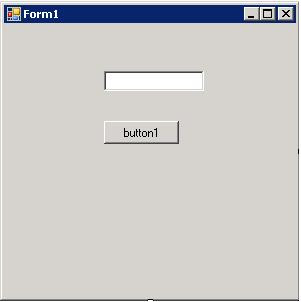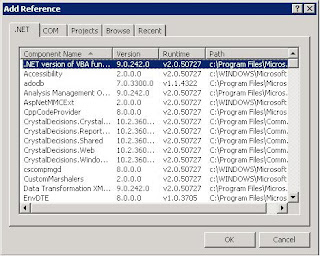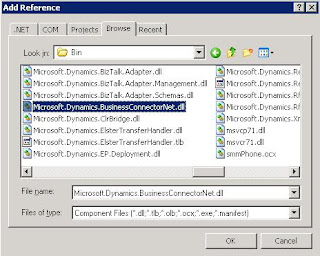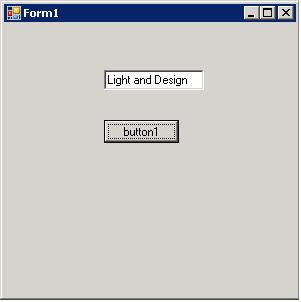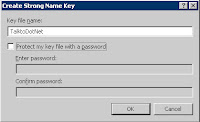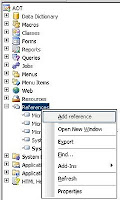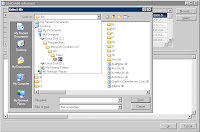This article explains:
How to install Microsoft Dynamics AX 2009 Workflow step by step
How to configure Microsoft Dynamics AX 2009 Workflow step by step
How to setup Microsoft Dynamics AX 2009 Workflow step by step
About Workflow:
The Microsoft Dynamics AX workflow infrastructure enables user configurable workflows in Microsoft Dynamics AX application modules with specific focus on task and approval workflows. The workflow runtime manages configuration and executation of workflows while the application modules will manage activation and business logic associated with workflows.Microsoft Dynamics AX 2009 workflow uses Windows Workflow Foundation (.Net framework), AX batch framework, Internet Information Services (IIS), Active Directory (AD) users, .Net Business Connector for AX and web services.
Prerequisite:
You should have basic knowledge of AX.Basic AX should be installed on your system.Create two users in AD. One is for workflow another is for business connector proxy. The password should not be expired or changed for these users.If you have already created, no need to create now.Add these users to AX.
Steps to follow:
1) Open AX client then open the System service accounts form and add users for workflow.Go to Administrator > Setup > Security > System service accounts.
2) If you want to use a separate website for workflow then create a website in IIS or you can use the default website. If you use default website the setup process will create a sub site under default website.
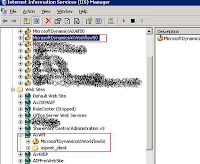
I have created a new website called AxWfl as shown above. It’s not mandatory to create a separate website for this but recommended.
3) Run AX setup file and install workflow. If .Net Business Connector is not installed AX setup will install it itself.
4) Once the setup process is done successfully open AX client.
5) From Basic main menu create a Calendar. Here I have created the calendar called 24Hours.
6) Create a batch job for workflow. Go to the Basic > Batch job list – user form and create a batch job. Here I have created a job called Wfl.

7) Go the Administration > Setup > Workflow infrastructure configuration wizard form.Run the wizard and follow the instructions and finish it.
8) Now make a setup for Purchase Requisition. Go to Accounts Payable > Setup > Workflow configurations form. Here configure the workflow with required conditions. A Workflow Configuration is bound to a single Workflow Template. In this process you need to select the calendar you created in step 5.
Once the purchase requisition workflow setup is over go to AOT > Forms > PurchReqTable > Designs > Design. Right click on Design then properties and check whether is Workflow Enabled or not.
9) Once you have done all these then create purchase requisition using respective user, perform all the tasks you instructed during workflow configuration/setup and submit it. After submission you can see the history of workflow.
10) Now open AX client using approver user id and see the task assigned and complete it.